Shopping process
How to buy tickets?
I. Purchase procedure
1. Ticket selection
When you decide to purchase tickets on the website, find the wanted event and click on it. You can also select tickets by clicking on the magnifier, i.e. the search icon.

Click on the “Tickets” button next to the desired event. Different price categories will be displayed in the following step. There are two different options to choose from when selecting tickets – best seat selection and seatmap selection.
Best seat selection
You can select a ticket by best seat selection, which means that you can specify the number of tickets within a particular price category yourself. You can do this by selecting the number of tickets in the chosen price category. For continuing to the next step, click on the button with cart icon and the price.

Seatmap selection
When seated tickets are on sale, we recommend you purchase them from the seating plan, otherwise they will be selected automatically. By clicking on “Seatmap selection”, you can select the desired seats yourself. The purchase cannot be changed once the service has been paid for.
When you select the seating plan, a diagram of the venue will appear with the stage and respective categories marked separately. Grey fields on the diagram represent seats that are already sold out and taken.
You can choose between coloured fields, i.e. seats. Each colour represents a respective price category. You can zoom in or out of the diagram using your mouse wheel.
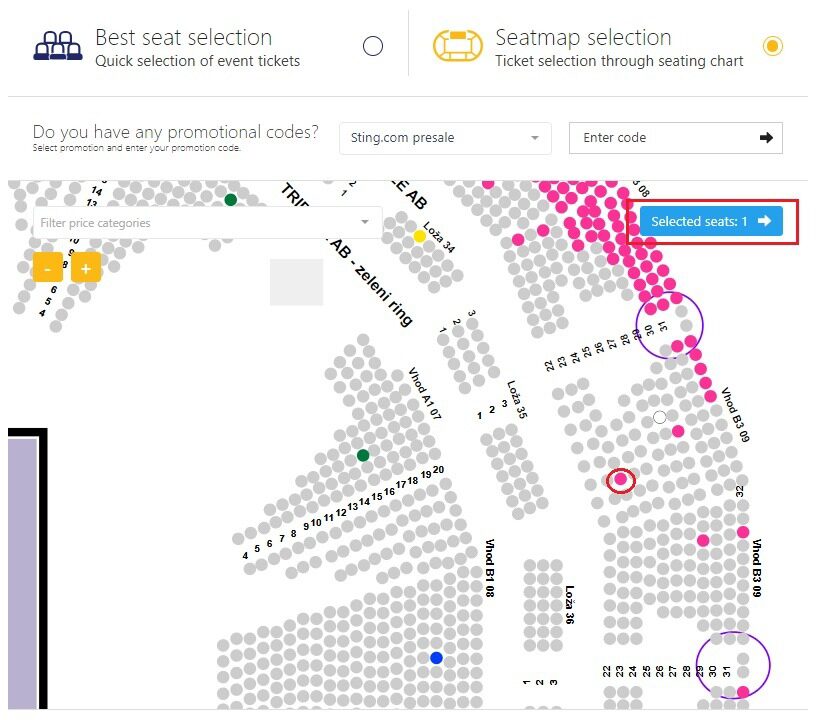
Select a seat by clicking on a coloured dot (each dot represents a seat). Your selected seats are marked on the diagram with a black frame. To view your shopping cart, click on “Selected seats”. You will see displayed number of tickets, as well as details on the selected seat (entrance, section, seat type and number).
The price is also displayed. If you’re not happy with the selected seats, you have to remove them from your shopping cart. You can do this by clicking on the “x” symbol in the cart and deleting the seats. When you’re happy with your selection, you can click on the button with cart icon and price.
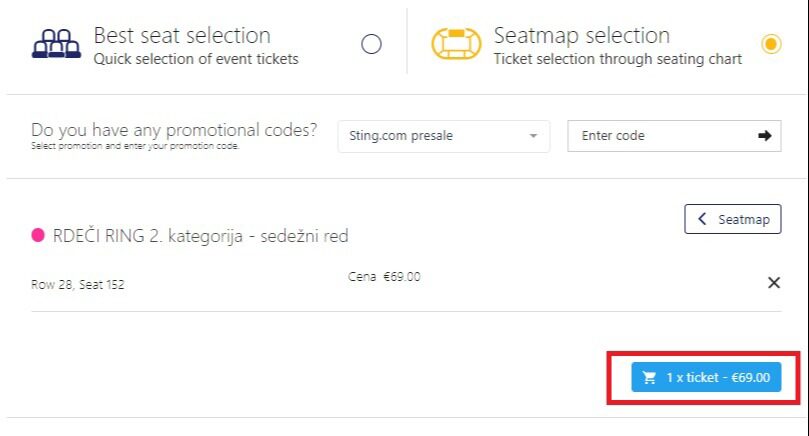
2. Shopping cart
In the next step, you enter the purchasing process, where first the selected tickets are displayed to you, followed by the option to choose ticket insurance
You can read more about ticket insurance here.
Continue the purchasing process by clicking on »Continue with delivery«.
3. Delivery methods
In the first step, choose the purchasing method:
- By logging into your user account
- Shop as a guest
Continue with selecting the delivery method. On the right side of the purchasing process, you will find a summary of your order – the number of selected tickets and the total payment amount. Above this, there is a countdown timer indicating how much time you have to complete the purchase.
You can read more about delivery methods here. The options provided depend on the organizer's decision and the event date.
4. Payment
When you’ve selected the delivery method, you can select the payment method. Payment methods depend on the selected delivery method, on whether the event is taking place in Slovenia or abroad and on the date of the event.
For more details about payment options click here.
If you have a gift voucher or wish to redeem credit from the event.club loyalty club, you can do so by entering the code (voucher code or event.club ID number) into the field "Have a gift voucher? Click here and enter the voucher code!"
You can read more about gift vouchers here.
You can read more about event.club, the loyalty club, here.
5. Order overview
In this step, you can still change your delivery and payment method if you wish. Just click on the »Delivery« or »Payment« and select another option.

In this step, review all the data and possibly make changes.
If all the data is correct, indicate your agreement with the terms of use and privacy policy. To complete, click "Confirm and place your order."
Your order has been successfully completed. At the end of the purchasing process, you will receive your order number and information on where the confirmation of your order has been sent, along with further instructions. In the case of creating a user account, you will also find the same information in your account on the website under "Your recent orders."
II. Purchase with user account
1. Log in
You can log in to your account by clicking the icon for fser account (upper right corner). When you click on the icon, a dropdown sign in window will appear. Select “Login”.
Sign in for the first time
You will need either a valid e-mail address or a Facebook profile to register on our website. First click login, then select »New customer«. Insert your email address. For continuing you need to agree with ours terms and conditions. You user account will be created and you will recevied further information on the email address.
Sign in (already have account)
First click login, then select returning customer option. Use your email and password to login.
Sign in with Facebook
First click login. For signing in with Facebook you must click on button “Sign in with Facebook”. You will be redirected to faceboook page where you need to confirm the connection between Eventim and Facebook.
2. User account view
After you signed in into the website, you can access your user account by clicking the icon for user account (top right corner).
Your shopping cart
Here you can view your shopping cart and how many tickets you have in shopping cart, for which event and the price.
Your digital tickets
In this section, your digital tickets are stored. .
Your recent orders
Here you can review your orders on the website. The details of the order can be viewed by clicking the eye shaped icon next to each order. You can review which and how many tickets were included in a specific order, what the ticket price was, delivery methods and if the carefree option was selected. .
Your addresses
By clicking the tab »Your addresses«, you can review your list of previous shipping addresses. You can either delete or edit any of the entries. .
Change password
In this tab you can change your existing website account password. You can do so by typing your old password in the field “old password”. Than fill out both “new password” windows that need to match perfectly. .
Change email
In this tab you have the option to change your e-mail address that you used to register on the website. You may do so by typing Your new e-mail address in the box under the change your e-mail sign and clicking the “Change e-mail” button. .
Manage your interests
The “newsletter subscriptions” tab enables registered users to review their electronic newsletter subscriptions. In this tab the user can also unsubscribe from newsletters he does not wish to receive by click the red unsubscribe button.
If the user wishes to register to a specific newsletter, he does so by clicking the “add subscription” button below. A list of all available newsletters will subscriptions will appear. The user subscribes to newsletters by checking the boxes next to different subscriptions and clicks the “update subscriptions” button below.
Event.club
Event.club is Eventim's loyalty club. In this section, you can join by clicking on event.club, providing your details, and clicking "Start event.club membership". You will receive your identification number via email, which you will enter into the box as shown in the graphic below, linking your account to the club membership.
3. Logging out
To log out, simply click the log out button, that appears in the dropdown sign when you click on the user account icon.
III. Purchase as a quest
You can also make a purchase as a guest without creating a user account. The purchase process does not change. After your purchase, you will receive a confirmation email.
